|
|||||||||||||
|
|||||||||||||
|---|---|---|---|---|---|---|---|---|---|---|---|---|---|
|
Курс уроков "Создание 2D анимации с помощью СПО" (начальный уровень)
Приближение сцены, предпросмотр, визуализация. Открываем файл Моя_первая_анимация.sifz. Пришла пора заняться анимацией! Создадим эффект приближения камеры к грибу. Для этого объединим слои Белый гриб и фон.jpg в один слой (см урок №7) и назовём его Масштабирование. Переходим в Режим анимации, нажав кнопку с зелёным человечком в правом нижнем углу экрана Включить режим редактирования анимации. 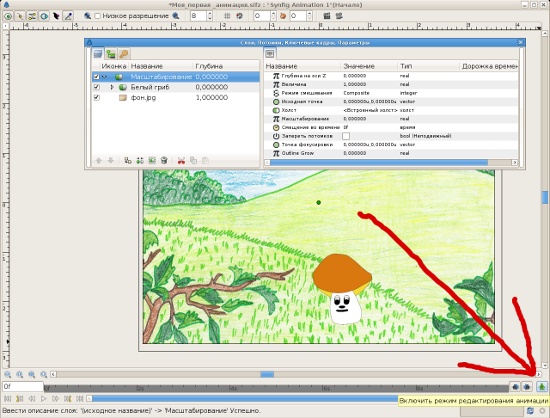 Зелёный человечек на кнопке сменится на красного, и вокруг рабочей области появиться красная рамка. В панели Слои, потомки, Ключевые кадры , Параметры переходим на вкладку Ключевые кадры. Нажимаем кнопку Добавить новый ключевой кадр внизу панели. В окне отобразиться наш первый ключевой кадр, который будет находиться в нулевом кадре (Время 0f). Напишем Описание кадра — Дальняя позиция камеры. 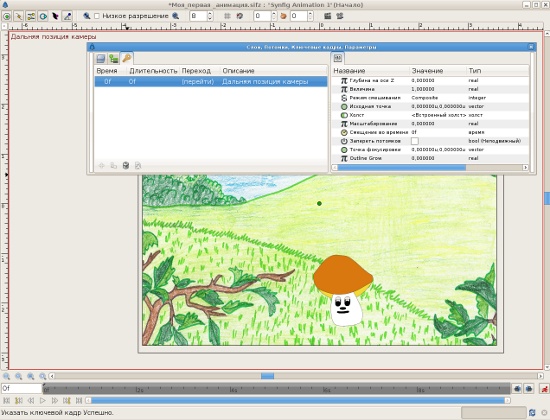 Внизу рабочей области находится Дорожка времени. Поставим курсор мыши на вторую шкалу справа после значения 4s и щёлкнем левой клавишей. В поле Текущее время слева от дорожки появится значение 4s 12f, то есть мы в данный момент находимся в 12-ом кадре 5-ой секунды анимации (в дальнейшем можно просто вводить нужное значение в поле с клавиатуры). Далее нажимаем на панели Ключевые кадры кнопку Добавить новый ключевой кадр и напишем в его описании Камера приблизилась. Таким образом мы создали второй ключевой кадр. 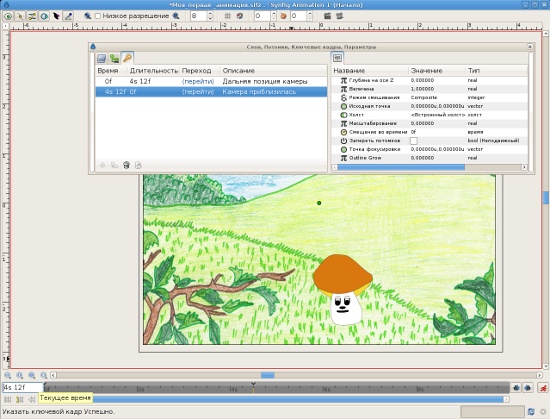 Сохраняемся. Итак, нам нужно сделать изменения во втором ключевом кадре. Убеждаемся, что мы сейчас находимся в нём (смотрим значение в поле Текущее время), в противном случае нажимаем Перейти в окне Ключевые кадры. Далее переходим на вкладку Слои и выделяем слой Масштабирование. Справа в окне Параметры находим строку Масштабирование и меняем её значение на 1.000000. Наша сцена увеличилась прямо по центру и гриба на ней не видно. 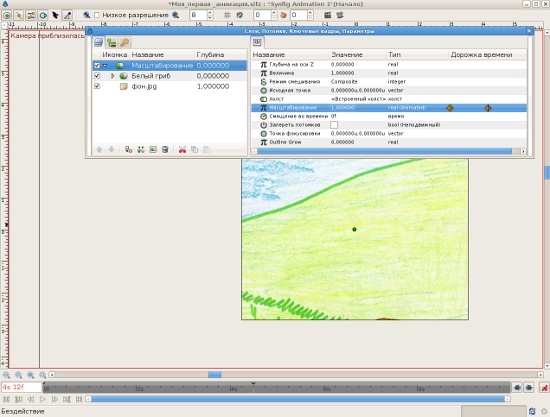 Уменьшим масштаб холста, найдём зелёную точку (центр слоя) и передвинем её так, чтобы гриб стал видим. 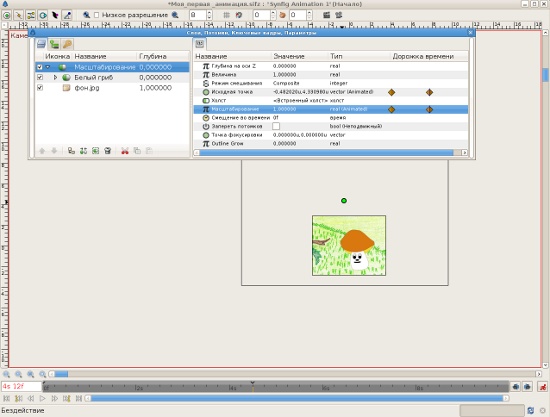 При передвижении точки можно наблюдать, как меняются значения в параметре Исходная точка. Разумеется, при желании можно ввести туда значения вручную. Сохраняемся. Настало время посмотреть результат нашей первой анимации. Заходим в меню Файл → Предпросмотр или нажимаем кнопку с видеокамерой Открыть диалог параметров предпросмотра в верхней панели рабочей области. В появившемся окне ставим Качество 0.5, частоту кадров FPS 24, Begin time (начальное время) ставим галочку и оставляем 0f, End time (конечное время) ставим галочку и меняем на 5s.  Нажимаем кнопку Предпросмотр и ждём, пока программа отрисует все кадры (внизу будет меняться значение времени). Далее выбираем из раскрывающегося списка в правом нижнем углу значение Уместить, что сделает Окно предпросмотра оптимального размера. нажимаем кнопку Воспроизведение и радуемся! 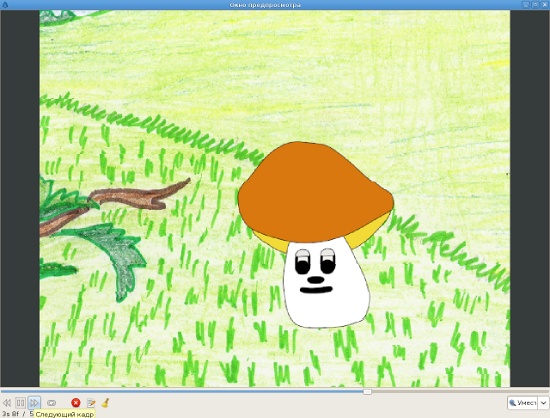 Закроем Окно предпросмотра. Теперь сохраним анимацию во внешний файл, для этого выберем в меню рабочей области Файл → Визуализация и в появившемся окне в поле Имя файла напишем (вернее, немного изменим) /home/vanya/Моя_первая _анимация.avi. Цель ставим ffmpeg и нажимаем рядом кнопку Параметры. В появившемся окне Целевые параметры кодек можно оставить по умолчанию MPEG -4 part 2. (XviD/DivX), а вот Битрейт видео необходимо существенно увеличить (поставим 12000, например), иначе качество видео будет очень плохим. 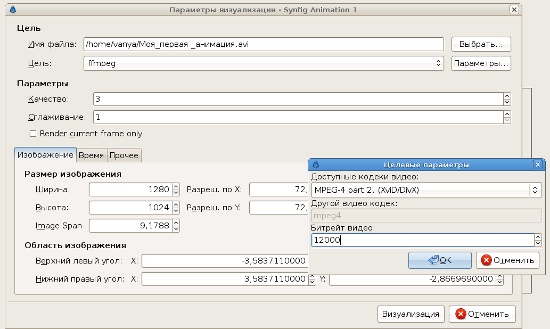 Параметры Качество и Сглаживание ставим по максимуму 9 и 31 соответственно и нажимаем кнопку Визуализация. Ждём, пока в строке состояния внизу рабочей области не появиться надпись Файл успешно визуализирован.  Закрываем Synfig Studio и идём в домашнюю папку смотреть нашу анимацию каким-нибудь видеопроигрывателем, например, Медиапроигрывателем VLC. 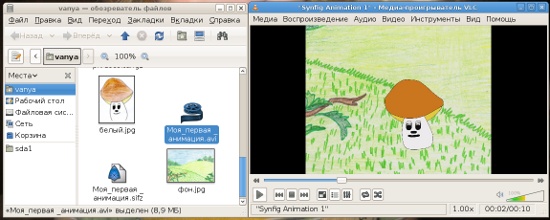
Комментарии:Этот урок пока никто не комментировал
|
|||||||||||||
|
|
|||||||||||||







