|
|||||||||||||
|
|||||||||||||
|---|---|---|---|---|---|---|---|---|---|---|---|---|---|
|
Курс уроков "Создание 2D анимации с помощью СПО" (начальный уровень)
Озвучка. Для того, чтобы персонаж мог «говорить», мы должны сначала его озвучить, а потом уже нарисовать движения рта. Для записи голоса будем использовать программу Audacity. Запустим её.  Закроем окно Добро пожаловать в Audacity! и нажмём кнопку Записать на Панели управления. Скажем в микрофон слова: «Привет! Я — белый гриб!» и нажмём кнопку Остановить.  Обрежем запись сначала и с конца, оставив примерно 1 секунду до начала голоса и после. Выделяем кусочек записи зажав левую клавишу мыши и перетаскивая курсор до нужного места записи. Можно подправлять размер выделяемого кусочка, поднося курсор мыши к краю выделенного и, когда курсор станет горизонтальной стрелочкой, раздвигать или сужать область, зажав левую клавишу. Удалить выделенное можно, нажав клавишу Delete на клавиатуре.  Теперь почистим запись от шумов. Выделяем маленький фрагмент до голоса или после и заходим в меню Эффекты → Удаление шума. В появившемся окне нажимаем кнопку Создать модель шума.  Далее выделяем всю запись, снова заходим в меню Эффекты → Удаление шума и нажимаем ОК. Прослушайте запись и сравните с первоначальным вариантом.  Если качество записи нас не устраивает, можно поменять параметры в окне эффекта, или (если в записи присутствуют сильные скрипы, щелчки и т. п.) перезаписать голос. Будем считать, что всё хорошо получилось, и применим к записи ещё один эффект — Нормализация. После его применения амплитуда сигнала увеличится.  Можно применить ещё несколько эффектов, но мы на этом остановимся. Увеличим масштаб нашей записи, нажимая на клавиатуре Ctrl +1 или любым другим способом (используя меню Вид или панель Инструменты), пока интервал деления шкалы времени не будет равен 0,1 секунде.  Выделим и удалим фрагмент записи, оставив перед повышением амплитуды 0,1 секунды.  Далее мы должны вычислить, какой звук в какой момент времени произносится. Составим таблицу, которая нам в этом поможет. 1 кадр длится (1 кадр / 24 секунды) приблизительно 0.04 секунды. Поставим в таблице соответствие кадра и времени его показа.  Теперь включим воспроизведение записанной фразы и заметим, какие звуки (слоги) в какой момент времени произносятся. Обратим внимание, что гласные звуки тянутся на протяжении нескольких кадров, поэтому отметим начало их произношения пометкой нч, а конец — пометкой кц. Таким образом поработаем со звуковой дорожкой и заполним табличку (для данного случая она будет выглядеть так): 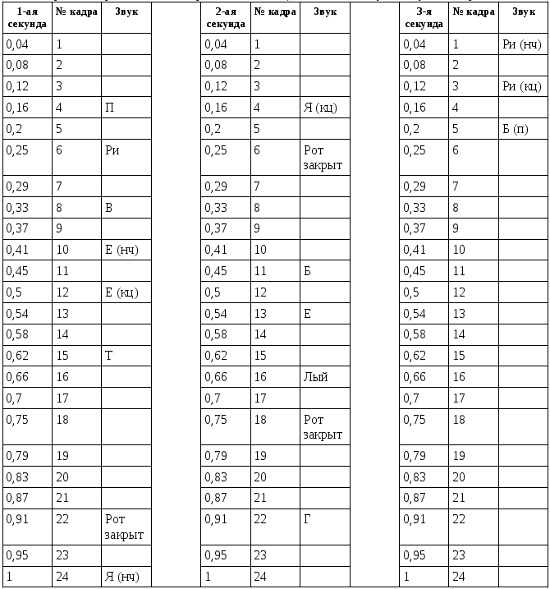 После заполнения таблички становится понятно, в какой момент времени нужно создавать ключевые кадры. Этим мы займёмся на следуюшем уроке, а сейчас сохранимся. Во-первых, сохраним сам проект. Нажимаем меню Файл → Сохранить проект как... и введём имя файла Озвучка. Теперь мы в любой момент можем загрузить файл в Audacity и отредактировать по собственному усмотрению. Во-вторых, для совмещения анимации и звуковой дорожки, которое нам в скором времени предстоит сделать, необходимо экспортировать файл. Нажимаем Файл → Экспортировать, вводим имя файла Белый_гриб_1, затем внизу меняем расширение на mp3. Меняем качество сжатия, нажав кнопку Параметры в этом же окне и выставив параметр Качество 192 Кб/с. Далее нажимаем ОК и Сохранить. 
Комментарии:Этот урок пока никто не комментировал
|
|||||||||||||
|
|
|||||||||||||







