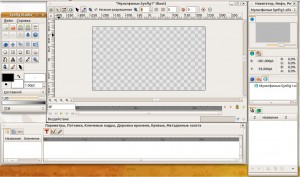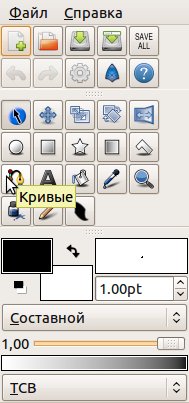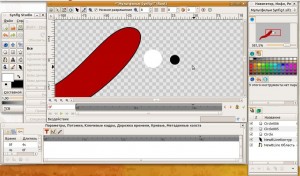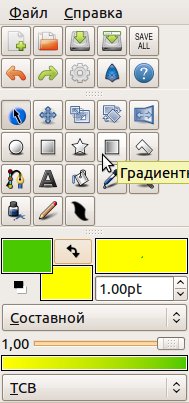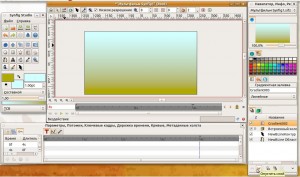|
|||||||||||||
|
|||||||||||||
|---|---|---|---|---|---|---|---|---|---|---|---|---|---|
|
Создаем мультики в программе Synfig 1. После запуска программы открывается несколько окон: окно панели инструментов, окно ключевых кадров, окно-навигатор, панель слоев. Сколько и каких панелей должно быть открыто устанавливается в меню Файл → Панели окна инструментов. Размеры изображения оставляем предложенные, переходим на вкладку «время» и устанавливаем «время конца» 6s. Применяем и закрываем окно. 2. Выбираем инструмент «кривые» на панели инструментов. Отмечаем им две точки, щелкая левой кнопкой мыши в двух воображаемых вершинах треугольника, в третьей вершине щелкаем правой кнопкой и выбираем опцию «Разделить касательные». Из этой заготовки создадим червячка. 4. На панели инструметов выберем нужный цвет. Для этого справа выберем меню «Палитра» на навигационной панели, а слева обратим внимание на инструменты цвета. Нижний цвет — это фон. Стрелка между указателями цветов — переключатель «фон-контур». Переключите цвет так, чтобы цвет фона стал верхним, выберите на палитре цвет червячка, снова нажмите на переключатель. Цвет фона должен оказаться снизу. Выберете инструмент «заливка» (ведро) и щелкните левой кнопкой мыши на червячке. Он стал бордовым. Чтобы переместить этот треугольник, его надо обвести инструментом «выбор» (стрелка). Появится пунктирный прямоугольник. Теперь возьмем за любой уголок и перетянем в нужное место. Снимем выделение, щелкнув в любом месте экрана. Используя инструмент для рисования окружностей нарисуем заготовки для глаза. Наложите черный кружок на белый. Теперь перейдем в панель слоев. Выберем один из кругов, удерживая клавишу Ctrl, выберем второй и щелкнем по четвертому значку слева внизу панели слоев «изолировать», объединив таким образом два слоя в один. В окне-сцене перенесем глаз в нужное место. 5. Теперь нужно создать первый ключевой кадр. Перейдем в режим анимации. Для этого нужно нажать зеленую галочку (в других версиях кружок) в правом нижнем углу центрального окна-сцены. При этом окно будет обведено красной рамкой. Выбираем в окне ключевых кадров вкладку «ключ» и жмем на плюс. Первый ключевой кадр добавлен. 6. Программа Synfig хороша тем, что умеет просчитывать промежуточные кадры. Поэтому нам не надо прорисовывать каждый кадр, а можно задать только ключевые. Создадим следующий ключевой кадр. Для этого в режиме анимации на временной шкале выберем время 4s. Перетащим червячка в то положение, в котором он должен находиться в этот момент времени и немного изменим его форму, используя инструмент «кривые». Перенесем в нужное место глаз. На панели ключевых кадров щелкнем на плюс и создадим еще один ключевой кадр. Щелкая по временной шкале на различные моменты времени, можем посмотреть и при необходимости поправить положение червячка и глаза. Можно также для редактирования включить режим «кальки» — луковица вверху окна-сцены или меню вид → показать кальку. При этом рядом с «луковицей» нужно изменить нулевое значение на 1 или 2. 7. Посмотрим что получилось. Для этого нажмем зеленый треугольник вверху окна-сцены или выберем меню файл → предварительный просмотр. 8. Добавим фон. Для этого выйдем из режима анимации. Зададим нужные цвета. Выберем на панели инструментов инструмент «градиент». Перейдем в окно-сцену и растянем градиент нужным образом. Перейдите на панель слоев и нажав стрелку вниз, сделайте фон нижним слоем. 9. Теперь можно добавить яблоко и ключевой кадр исчезновения червячка. 10. Последний этап — преобразование мультфильма в формат avi. Для этого в центральном окне-сцене выбираем меню файл → отрисовка (render). Введите название файла, например, mult.avi и выберете библиотеку конвертации ffmpeg или libav. Теперь файл будет импортирован в видео-формат и его можно будет посмотреть в обычном медиа-плейере. Комментарии:Этот урок пока никто не комментировал
|
|||||||||||||
|
|
|||||||||||||